
A lot of us were very excited by Nekar Pacer’s functionality, but a little disappointed at the lack on integration with Ableton Live.
Is this the foot equivalent of Ableton’s Push, or can we not expect that kind of integration?
Well, you can get really good integration with Ableton, but not out of the box.
Purchase the presets here!
But you’re in luck. Because this guide will show you how to use your Pacer MIDI footswitch with Ableton (or any DAW, for that matter).
Read below for the step-by-step process.

While some Track (Solo, but not Mute or Click!) and most Transport buttons work, there’s still a lot you might want to customised. If you’re wanting to use Nektar Pacer with Ableton Live and control your jamming with your feet, you’re at the right place.
These presets are optimal for use on Ableton Live session by navigating between 5 tracks with 4 external inputs. I have customised A1-A4 to give you 5 MIDI-mappable signals, plus a few features that are useful and don’t change.
What is Nektar’s Pacer MIDI Footswitch?
Nektar Pacer is a MIDI foot pedal that can work with a number of many devices that allow for MIDI input.
About my Presets for MIDI Integration with Ableton
You can see what these presets all get you on my youtube tutorial here:
Before you get started…
Be sure that you have your Pacer’s firmware updated. You might want to restore your Pacer to factory settings if you’ve messed around with some features before you really knew what you were doing.
This video covers basic setup for the Pacer:
https://www.youtube.com/watch?v=1Ea0WaqgTIw&t=341s
Step 1: Download my Custom Presets for Ableton Live
If you’d like to get these presets so you can install them on your Pacer, email me at brandonxshaw@gmail.com. For just €9.99 I’ll send it right over and you can install.
This section from tutorial shows you how to download the presets and save them to your own Pacer: https://youtu.be/1Ea0WaqgTIw?t=341.
(I used https://www.snoize.com/SysExLibrarian/ to dump my preset. Thanks to the team at Snoize!)
Otherwise, you can program it all in yourself. You can follow my instructions below, or watch my video to get started:
Step 2: Install new SysEx files on your Pacer.
Purchase the presets here for just $9.99!
You’ll need to install the files above to your Pacer. Here’s Nektar’s instructions:
To send the sysex data to Pacer, use Sysex Librarian (OS X) or Bome’s Send SX (Windows and Mac). [Note, Sysex Librarian has apparently not updated to Catalina.)
The sysex data will be loaded as the ‘Current’ preset. You can then save the settings to any of Pacer’s preset slots. If you don’t save the preset, the settings will be lost the next time you select a different user preset.
- With Pacer in Preset Mode, turn the Data Encoder to select ‘SAVE’, then press the Encoder Button.
- The 5-character display will say ‘STORE’, press the Encoder button.
- Turn the data encoder to select the Preset slot, to which you would like to save this preset, then press the Encoder button.
Once you have saved that preset, Pacer’s controls will be configured as shown below:
Your New Pedal Arrangement
This is the layout you’ll have on Presets A1-A4:
A1 [Gold] Preset [never changes]
A: CC 127 [Undo (Cmd Z)]
B: Transport preset button [doesn’t change throughout]
C: Move down one preset button [doesn’t change throughout]
D: Move up one preset button [doesn’t change throughout]
1: CC 096
2: CC 097
3: CC 098
4: CC 099
5: CC 002 [right arrow]
6: CC 003 [down arrow]
Exp 1: CC 006
Exp 2: CC 011 [doesn’t change throughout]
A2 [Purple] Preset [never changes]
A: CC 127 [Undo (Cmd Z)]
B: Transport preset button [doesn’t change throughout]
C: Move down one preset button [doesn’t change throughout]
D: Move up one preset button [doesn’t change throughout]
1: CC 101
2: CC 102
3: CC 103
4: CC 104
5: CC 002 [right arrow]
6: CC 003 [down arrow]
Exp 1: CC 007
Exp 2: CC 011 [doesn’t change throughout]
A3 [Blue] Preset [never changes]
A: CC 127 [Undo (Cmd Z)]
B: Transport preset button [doesn’t change throughout]
C: Move down one preset button [doesn’t change throughout]
D: Move up one preset button [doesn’t change throughout]
1: CC 106
2: CC 107
3: CC 108
4: CC 109
5: CC 002 [right arrow]
6: CC 003 [down arrow]
Exp 1: CC 008
Exp 2: CC 011 [doesn’t change throughout]
A4 [Orange] Preset [never changes]
A: CC 127 [Undo (Cmd Z)]
B: Transport preset button [doesn’t change throughout]
C: Move down one preset button [doesn’t change throughout]
D: Move up one preset button [doesn’t change throughout]
1: CC 111
2: CC 112
3: CC 113
4: CC 114
5: CC 002 [right arrow]
6: CC 003 [down arrow]
Exp 1: CC 009
Exp 2: CC 011 [doesn’t change throughout]
A5 Preset: Percussion
A5 The preset CC values on A5 are one “octave” too high for how Ableton DrumRacks automatically load, so I’ve programmed these in to match where you’ll want them.
Preset [never changes]
A: CC 127 [Undo (Cmd Z)]
B: Transport preset button [doesn’t change throughout]
C: Move down one preset button [doesn’t change throughout]
1: 36
2: 37
3: 38
4: 39
5: 40
6: 41
Exp 1: CC 010
Exp 2: CC 011 [doesn’t change throughout]
If you only want A5’s preset, you can download that here: A5 Presets for DrumRack.
Step 3: Record Arm Automatically
Set up Ableton to automatically record arm as soon as a track is selected. You’ll need to make a .txt document telling it to do this.
The short version:
- Create a file called options.txt
- Write this in it: -EnableArmOnSelection
- Save it here:
MacOS: /Users/[username]/Library/Preferences/Ableton/Live x.x.x/
Windows: \Users\[username]\AppData\Roaming\Ableton\Live x.x.x\Preferences\
For more information about finding your file, go here: https://help.ableton.com/hc/en-us/articles/209772865
If you prefer youtube, here’s someone showing you how to do it: https://www.youtube.com/watch?v=sZ8pe7I3C-M
So, now when you select a track, it should Record Arm automatically. Also, if you move your arrow key right or left, you should select and Record Arm the next track as well.
But we want to do that hands free. That’s why we have the Pacer, right? On to the next software.
You’ll probably need to copy this file into the updated folders with the future Live updates.
Step 4: Convert CC messages into Keystrokes
Next, you need convert the MIDI input from your Pacer to keystrokes that your DAW can understand. To do this you need an outside software.
There are two major contendors: Bome’s MIDI Translator and MidiStroke. I recommend Bome’s (even though it’s not free) because you can 1) save your data and 2) have access to different parameters.
Either option allows you to turn MIDI CC codes into keystrokes. That means you can make one of your pedals perform and arrow key function, or even the Command Z undo function.
This allows you to use Pedal 5 to as a Right arrow key (progressing to the next track, which will Rec Arm immediately) and Pedal 6 as a Down key (so you can record into the next clip)
Perhaps most importantly, Pedal A now functions as an Undo button! Note that this is only when you are in the Preset preset. If you press the Transport pedal, then Pedal A goes back to bringing up your Transport preset. NOTICE: you need to tick the box for the Apple icon on the third value so it will register as Command + Z.
Be sure to leave midistroke on while you’re using your Pacer with Ableton.
The Manual Process
If you don’t download and install my files above, you can do all the programming ourself. Again, you can see me doing most of this in this tutorial.
You can also enter the information over your computer using Francois Georgy’s awesome software editor app for the Pacer.
Here’s a tutorial for updating and changing your Pacer with the software editor:
Below are the instructions for manual entry.
Copy the D4 Preset onto A1, A2, A3, and A4.
- Turn the Data Encoder to select ‘SAVE’, then press the Encoder Button.
- The display says ‘Store’, press the Encoder Button.
- The display will now show the currently selected preset slot, turn the Data Encoder to select a different preset slot (the preset slot, to which you would like to ‘Paste’ the preset)
- Press the Encoder Button
- Press the [Preset] Stomp Switch to exit the Save menu.
(http://support.nektartech.com/Support/pacer-support/Creating-and-Customizing-Presets-for-Pacer)
Reassign the MIDI CC values on Pedals 1-6
Next, you’ll need to do what is probably the most important part of your work. You’ll continue the sequence of MIDI CC (Continuous Controller) values. D4 leaves off at CC 95 on pedal 6, so we pick up assigning pedal 1 a value of 96, and continue on down to 4.
I can’t tell you how to do it any better than the Pacer manual, so here you go:
- Turn the Data Encoder to select ‘CTRL’, then press the Encoder Button.
- Press the Stomp Switch or Expression Pedal that you would like to configure.
- Turn the Data Encoder to select ‘CC’, then press the Encoder Button.
- The 3-character display will now show the current CC value for the selected Stomp Switch and the active step.
- Turn the Data Encoder to select the CC which you would like the control to send.
- Press the Encoder Button to accept the change or press [Preset] to cancel the change.
(http://support.nektartech.com/Support/pacer-support/Creating-and-Customizing-Presets-for-Pacer)
Be sure to save your changes!
- Turn the Data Encoder to select ‘SAVE’, then press the Encoder Button.
- The display says ‘Store’, press the Encoder Button.
If you see 3 flashing dots below your Preset, it’s not been saved.
I leave one out on each preset (for example, there’s no CC 105 between A1 and A2) in case you’d like to add an external pedal which you could assign for each of the Presets.
Program your arrow keys to Trigger
I use 5 and 6 to be Left and Down arrow keys, respectively. Program 5 to CC 002 and 6 to CC 003.
Follow the directions above for putting those values into the midiSoft program the midi signal will be translated to a keystroke
Then you’ll need to change the Type of pedal from from a Toggle to Trigger.
- Press the Stomp Switch, to which you would like to assign Tap Tempo.
- Turn the data encoder to select ‘CTRL’, then press the encoder button
- Turn the data encoder to select ‘TYPE’, then press the encoder button
- Turn the data encoder to select ‘CCTRG’, then press the encoder button
- Press the [Preset] Stomp Switch twice to exit the menu.
(http://support.nektartech.com/Support/pacer-support/Creating-and-Customizing-Presets-for-Pacer)
These two pedals, 5 and 6, are the same for A1-4.
Program your Undo Pedal
For the “Undo” function and mapping the Click button, you’ll need to make sure the pedal sends only one signal per tap, called triggering. (You don’t want it toggling a signal on and off).
- Set pedal B to CC 127.
- Set its Type to CCTRG (trigger)
Colors! Programming the LEDs
One the cool things about the Pacer is the ability to change colors of the switches. You can coordinate the Presets with the Ableton track that its controlling, which is super helpful to keep things straight while you have a million other things to think about.
I did different colors for each Preset, and purple for the Undo button when it’s not functioning as the Track button.
Program you LEDs to Synch with the DAW
Here’s the tutorial for synching LEDs:
Here’s Nektar’s instructions for setting the LEDs:
First you will need to enable MIDI feedback for the Stomp Switches:
- Load preset D4 (GM CC)
- Press the [Preset] Stomp Switch
- Turn the Data Encoder to select ‘CTRL’ (Control Edit menu), then press the Encoder Button
- Press the Stomp Switch, to which you would like to send MIDI feedback
- Turn the Data Encoder to select ‘LED’, then press the Encoder Button
- The display should now say ‘MIDI’, press the Encoder Button
- The display should now say ‘OFF’. Turn the Data Encoder to select ‘On’, then press the Encoder Button
- Press the [Preset] button, then turn the Data Encoder to select ‘SETUP’
- Repeat steps 3-7 for each of the Stomp Switches that you would like to respond to MIDI feedback
- Press [Preset] button again to exit the Control Edit menu
Now, in the ‘Link/MIDI’ page of Live’s Preferences menu, activate the ‘Remote’ button for the ‘Pacer (MIDI 1)’ output port in OSX, or the ‘Pacer’ output port in Windows.
(http://support.nektartech.com/PRODUCTS-TEST/Setup-for/Ableton-Live-Setup-Pacer)
Drums! A5 Preset
A5 is great if you want to play notes, as Nektar suggests, but for me it’s super useful for drums. Unfortunately the key values which are the default on A5 are an octave above where they need to be for Ableton’s drums. So you have to reassign those buttons.
- Turn the Data Encoder to select ‘CTRL’, then press the Encoder Button.
- Press the Stomp Switch or Expression Pedal that you would like to configure.
- The 3-character display will now show the current Note value for the selected Stomp Switch and the active step.
- Turn the Data Encoder to select the Note which you would like the control to send.
- Press the Encoder Button to accept the change or press [Preset] to cancel the change.
- Save your changes.
Tap tempo button
Last, I changed the 3 pedal on Preset D4 to Trigger with a CC value of 001. This button is labelled Click in the Transport Preset, but doesn’t work with Ableton. I then mapped that onto the Tap button in Live.
Personalise your Presets’ Names
The last thing you may want to do is change the name of the Presets A1-4. Again, quoting Nektar here:
- Turn the Data Encoder to select ‘SAVE’, then press the Encoder Button.
- Turn the Data Encoder to select ‘NAME’, then press the Encoder Button.
- The name of the current preset will appear in the 5-character display with the first character flashing.
- Turn the Data Encoder to changing the first character.
- Press Stomp Switch [D] to select the next character. Observe that the second character is now flashing.
- Repeat steps 4 and 5 to create your custom patch name.
- Press the Encoder Button to accept the change or press [Preset] to cancel the change.
- The 5-character display should now say ‘STORE’. Press the Encoder button
- Turn the Data Encoder to select the Preset*, to which you would like to save, then press the Encoder button or press [Preset] to cancel the save operation.
- Press the [Preset] Stomp Switch to exit the Save menu.
(http://support.nektartech.com/Support/pacer-support/Creating-and-Customizing-Presets-for-Pacer)
Conclusion
Using Nektar’s Pacer along with some work-arounds, you’ll be able to get a lot of control over Ableton, or any DAW you want. This set-up gives you
- 4 effect-controlling stomp switches
- 2 expression pedals that are either 1) unique to each track/preset or 2) globally control across the tracks/presets
- An Undo Function
- Right and Down arrows
Obviously this is just one possibility, but I hope it will inspire folks to get creative with their Pacers and share what they’re up to.
Thanks for reading! If this was useful for you, please consider supporting the site through Paypal.
If you could please use the links, it’ll help the site out (and you still get normal prices). Thanks!

Disclosure: Sound-EconoMix is a participant in the Amazon Services LLC Associates Program, an affiliate advertising program designed to provide a means for us to earn fees by linking to Amazon.com and affiliated sites.

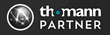
Hello Mr,Shaw Thank you for your great information and obvious hard work educating on the Pacer controllers.
I want to ask if are available for hire to configure these pedals. I have an ios ipad
based rack that I would pay for configuration with the Pace controller,
Thank you in advance.
Bert Collins